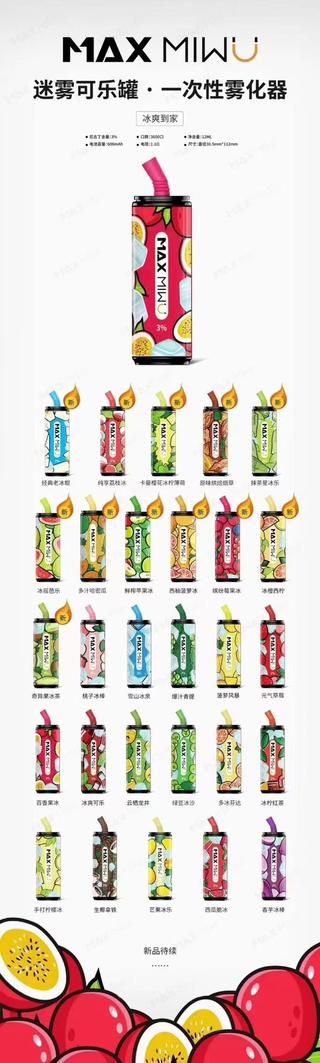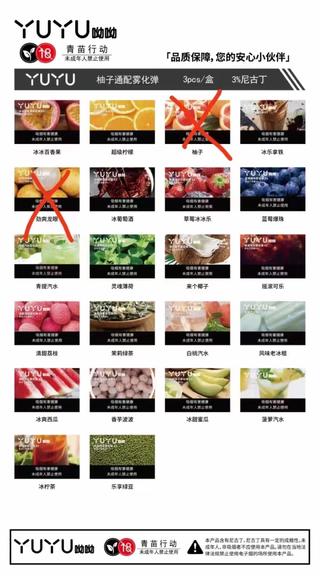最新资讯!win10中使用这三招,完全关闭微软杀毒软件Defender
Microsoft Defender防病毒是每个Windows10安装时提供的免费反恶意软件解决方案。该安全套件旨在为用户的电脑提供针对各种类型的恶意软件的基本保护,包括病毒、勒索软件、rootkit和间谍软件。
尽管防病毒软件会自动启动,但是在安装第三方防病毒产品时它可能会关闭。但是,Windows 10不提供完全禁用内置系统保护的功能。造成这种情况的主要原因是,Microsoft不想在没有任何保护的情况下使用Windows 10电脑。
但是,有时用户希望完全停止使用Microsoft Defender,例如,在使用非联网的计算机终端并配置为禁止连接外围电脑时。
一、如何禁用防伪保护
Microsoft Defender中的防伪组件保护可防止更改安全功能,以防止滥用安全功能。已知恶意软件能够更改安全设置,但防篡改可防止可疑尝试更改重要的保护设置。如果尝试手动禁用内置防病毒软件,该保护也将起作用。
要在Windows 10 2004及更高版本上完全禁用Microsoft Defender,必须首先禁用反欺诈。
使用Windows + I打开“设置”应用程序。
Windows安全| 病毒和威胁防护| 单击病毒和威胁防护设置>管理设置。
将防篡改开关转到禁用位置。
如有必要,可以随时重新打开保护。
二、如何使用组策略编辑器禁用Microsoft Defender
组策略编辑器是Windows 10企业版和专业版的组件。若要禁用Microsoft Defender,请按照下列步骤操作:
预先禁用反欺诈功能。
使用Windows + R组合键启动“运行”,并键入gpedit.msc,然后按Enter键。
如有必要,请确认UAC提示以运行组策略编辑器。
将所需设置设置为“本地计算机策略”,电脑配置| 管理模板| Windows组件| 可以在Microsoft Defender Antivirus下找到它。
在窗口的右侧,选择“关闭Microsoft Defender防病毒 ”策略。
在打开的窗口中,将策略状态设置为Enabled并应用更改,然后单击OK。
然后本地计算机策略| 电脑配置| 管理模板| Windows组件| Microsoft Defender防病毒| 转到实时保护。
在窗口的右侧,为弹出窗口中的每个窗口选择以下策略,将策略状态设置为“ 已禁用 ”并应用更改,然后单击“确定”。
启用行为监视
检查所有下载的文件和附件
监视计算机上程序和文件的活动
启用过程控制是否启用了实时保护。
既然已经编辑了设置,则强制刷新组策略。打开命令提示符并输入:
gpupdate.exe /force
重启你的电脑
注意:禁用内置的Microsoft Defender防病毒软件后,Windows安全组件图标将继续显示在任务栏的通知区域中。如果要摆脱此图标,请禁用“Windows安全性”。
完成这些步骤并重新启动计算机后,Microsoft Defender将不再扫描和检测恶意软件。
可以按照前面的步骤随时使用值“未配置 ”来重新启用Microsoft Defender防病毒软件。
三、如何使用系统注册表禁用Microsoft Defender
组策略编辑器在Windows 10家庭版中不可用,但是可以使用注册表编辑器进行相同的操作。
注意:
错误地修改注册表会导致严重的问题。建议你在执行以下步骤之前备份Windows注册表。从注册表编辑器菜单中,选择“文件”>“导出”以保存备份。
按Windows + R组合键打开“运行”对话框 ,键入regedit,然后按Enter键。
如有必要,请确认UAC提示以运行注册表编辑器。
转到以下路径(复制并粘贴到注册表编辑器的地址栏中):
HKEY_LOCAL_MACHINE \ SOFTWARE \ Policies \ Microsoft \ Windows Defender
右键单击Windows Defender文件夹,选择“ 新建”>“ DWORD(32位)值”。
命名DisableAntiSpyware参数,然后按Enter。
双击生成的键并将其值设置为1,然后单击“确定”。
右键单击Windows Defender文件夹,选择“ 新建”>“分区”。
在“Real-Time Protection”部分,然后按Enter。
右键单击“Real-Time Protection”文件夹,选择“ 新建”>“ DWORD参数(32位)”并创建以下参数:
将参数命名为DisableBehaviorMonitoring,然后按Enter。双击生成的键并将其值设置为1,然后单击“确定”。
将参数命名为DisableOnAccessProtection并将其值设置为1,然后单击OK。
将参数命名为DisableScanOnRealtimeEnable,然后按Enter。双击生成的键并将其值设置为1,然后单击“确定”。
命名DisableIOAVProtection参数,然后按Enter。双击生成的键并将其值设置为1,然后单击“确定”。
重新启动电脑
注意:
禁用内置的Microsoft Defender防病毒软件后,Windows安全组件图标将继续出现在任务栏的通知区域中。如果要摆脱此图标,请禁用“ Windows安全性”。
四、如何关闭Windows安全
请注意,禁用内置防病毒功能后,Windows安全组件图标将继续显示在任务栏的通知区域中。如果要摆脱此图标,请按照下列步骤操作:
打开任务管理器,然后转到“启动”选项卡。
找到Windows安全通知图标。
右键单击该项目,然后选择“禁用”。
五、在安全中心中暂时禁用Microsoft Defender
如果需要临时禁用Microsoft Defender,可以使用以下说明:
打开Windows安全-只需单击系统任务栏中的图标即可。
选择“病毒和威胁防护”部分。
选择病毒和其他威胁防护设置链接。
将实时保护开关转到“关闭”。
完成这些步骤后,将禁用Microsoft Defender。但是,这是一个临时解决方案。电脑重启后,防病毒软件将重新启用。
总结
尽管在某些情况下,确实有必要禁用Windows 10的内置防病毒软件,但不建议用户在没有任何保护的情况下使用该电脑。
如果你由于喜欢其他防病毒解决方案而试图禁用Microsoft Defender,则应考虑到在安装替代解决方案期间将自动禁用内置防病毒功能。
更多windows 10操作系统使用技巧,请关注→→#win10玩机技巧#
想了解更多精彩内容,快来关注@微课传媒
1.头条号【微课传媒】专注软件分享,如果你喜欢玩软件,欢迎关注、评论、收藏、转发。
2.在学习中有什么问题,欢迎与我沟通交流,今日头条号搜索【微课传媒】,我在这里等你哟!